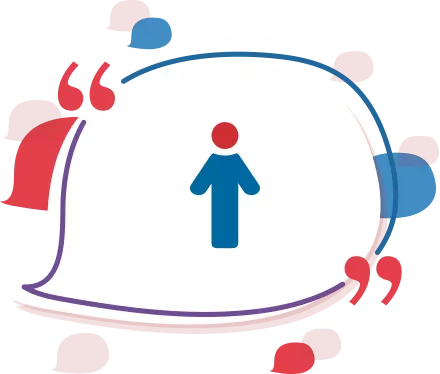Vamos a empezar con esta segunda parte sobre la operativa en TradingView. Si no has leído la primera parte, aquí LA PRIMERA PARTE.
Para profundizar en la configuración de los gráficos de TradingView y su personalización, primero de todo, te voy a mostrar con más detalles cómo sincronizar la plataforma de TradingView con tu cuenta en OANDA. Si todavía no tienes una cuenta con OANDA, te invito a que te abras ya una, y te voy a recordar porqué, ya que OANDA es conocida por ofrecer una gran transparencia en los precios, increíbles velocidades de ejecución, sistemas de gestión de riesgos totalmente automatizados, una alta precisión en los datos de mercado, añadiendo una formidable asistencia al cliente.
Apertura de una cuenta en OANDA y enlazarla con tu cuenta en TradingView
Si quieres evitar sorpresas desagradables, siempre recomiendo que pruebes la operativa de un bróker nuevo con una cuenta DEMO y así poder testear todo su ecosistema, prueba la ejecución de las órdenes e incluso la atención al cliente, no tengas miedo a ponerte en contacto con la casa de corretaje o incluso puedes recibir alguna llamada telefónica, ya que será muy probable que se pongan en contacto contigo para conocer las razones de la apertura de dicha cuenta, podrás preguntar sin compromiso las dudas que te surjan durante tu prueba y al mismo tiempo mejorar tu experiencia y la de futuros usuarios.
-
💶Depósito mínimo0,00 €
-
📝RegulaciónKNF (Polonia) y oficina regulada por la CNMV de España (sucursal)
-
⭐️Puntuación7.5/10
Para abrir una cuenta, visita la página de OANDA enfocada en el trading de CFDs: (https://www.oanda.com/eu-es/trading/). Una vez dentro verás que en la parte central de la página está la opción de apertura de cuenta tanto REAL como DEMO.
Rellena los datos de registro y en un instante podrás testear con total libertad la operativa de los distintos instrumentos financieros que ofrece OANDA una cuenta DEMO fondeada con 100.000 euros. En la confirmación de la creación de la cuenta, verás las distintas plataformas que puedes utilizar para tu operativa con OANDA.
Con las apps para iOS y Android puedes acceder a más de 9 tipos de gráficos, 50 herramientas técnicas, 32 indicadores superpuestos y 11 herramientas de dibujo. También es posible la operativa con la plataforma web de OANDA, la cual utiliza las herramientas y gráficas de TradingView. Una tercera opción es hacerlo descargando la plataforma personalizable de OANDA. Y la última opción que viene por defecto durante la creación de la cuenta, es la plataforma universal de MetaTrader 4, que al igual que hace con la plataforma personalizable de OANDA, se facilita el enlace para su descarga.
La parte de sincronización de la cuenta de OANDA con TradingVíew, ya lo expliqué en la primera parte, pero aquí te lo muestro con más detalle. Abre la página de TradingView (https://es.tradingview.com/ ) e inicia sesión en ella.
Si todavía no tienes cuenta en TradingView, podrás ver que ofrece una cuenta DEMO de 30 días y 3 tipos de cuenta:
- Pro, en la que puedes invertir y operar sin publicidad, con 5 indicadores por gráfico, 2 gráficos en una ventana, 20 alertas del lado del servidor por 14.95USD/mes
- Pro+, con un aumento de opciones gráficas e indicadores por 29,95 USD/mes
- Premium, con la máxima precisión y datos a la hora de captar todas las oportunidades posibles por 59,95 USD/mes
-
💶Depósito mínimo0,00 €
-
📝RegulaciónKNF (Polonia) y oficina regulada por la CNMV de España (sucursal)
-
⭐️Puntuación7.5/10
Una vez iniciada tu sesión y dentro en la página principal de TradingView, verás que en la parte superior hay una serie de menús. En el apartado de productos, verás la opción de Chart+, haz clic en dicha opción e iremos directamente a la zona gráfica de TradingView. Una vez dentro de la sección Chart+, en la parte inferior de la gráfica hay múltiples pestañas llamadas: Analizador de acciones, Notas de texto, Pine Editor, Simulador de estrategias y Panel de trading. Nos centraremos en la última de ellas, Panel de trading.
Aquí podremos ver la lista de casas de corretaje que puedes enlazar con TradingView, si no ves tu bróker en la lista, verás que en la parte inferior hay una imagen con tres puntos, haz clic ahí y podrás ver la lista completa.
Una vez veas la lista por completo, podrás seleccionar OANDA y haciendo clic en la estrella, podrás marcarla como una de tus favoritas casas de corretaje.
Para seguir el paso de enlace de TradingView con tu cuenta de OANDA, selecciona la opción de Conectar. Selecciona el tipo de cuenta de OANDA, LIVE (real) o DEMO y una vez marcadas las casillas de consentimiento después de su recomendada lectura, para confirmar el enlace de las cuentas haz clic en Continuar.
Aparecerán los datos de tu cuenta en OANDA para confirmar la selección de cuenta que quieres enlazar con TradingView. Haz clic en Allow para verificar la sincronización.
La sincronización ya estará lista y podrás ver que la pestaña Panel de Trading ha cambiado su nombre por el nombre de usuario de tu cuenta en OANDA y verás el saldo de cuenta que tengas en la misma.
Configurar los gráficos de TradingView y personalizarlos
La personalización del gráfico en TradingView es bien sencillo. Una vez dentro de la sección Chart+, ve con el cursor a la gráfica y haz clic con el botón secundario para así desplegar el menú. Selecciona la última opción de ellas Opciones de configuración. También puedes hacerlo desde el icono de engranaje que hay en la parte superior derecha.
En la sección de opciones de configuración tendrás la total libertad de personalizar los distintos campos del gráfico, podrás ver que hay distintas secciones: Símbolo, Línea de estado, Escalas, Apariencia, Trading y Eventos.
Mi recomendación es que vayas jugando en los distintos apartados selecciones de cada opción para ver lo que sucede en el gráfico, ya que lo que cliques durante la personalización lo verás al instante en el gráfico. Una vez finalizada la personalización, podrás guardarla en la parte inferior izquierda llamada plantilla o si algo anda mal en la configuración o todo está desordenado, ¿cómo lo soluciono? no te preocupes, debes ir a la plantilla y simplemente hacer clic en aplicar la configuración por defecto y todo volverá a ser como al principio.
Configurar herramientas de dibujo y alertas
Ahora avanzando hablemos de cómo se insertan herramientas de dibujo. Supongo que ya conoces conceptos como soporte, resistencia, directriz tendencial, canal y conceptos así. Quiero centrarme en las herramientas que están al lado izquierdo, que dan la posibilidad de dibujar en el gráfico.
En la primera parte ya vimos como modo de introducción varios ejemplos de estas herramientas de dibujo. Así que te invito a que los repases (link to the first article). Ahora nos vamos a centrar con más detalle en la personalización de estas herramientas.
Seleccionamos la herramienta de dibujo de línea de tendencia, la puedes abrir directamente con el comando ALT+T, nos desplazamos a la zona del gráfico que queremos iniciar su trazo y hacemos un clic con el botón principal de nuestro ratón.
La línea de tendencia seguirá el movimiento de nuestro ratón para así dibujar la directriz, para una mayor precisión se puede utilizar la rueda del ratón para aumentar o disminuir el zoom del gráfico a analizar. Una vez que pensemos que está correcta volvemos hacer clic con el botón principal del ratón y se quedará dibujada en el gráfico.
Una vez dibujada, aparecerá la opción de personalización, en la cual podremos modificar la apariencia de la línea. Todas las líneas se dibujan y personalizan de la misma forma.
Ya conocemos como dibujar y editar las líneas en el gráfico. Como habrás observado en el apartado de edición de la línea, existe un icono con forma de despertador. Esta opción sirve para añadir una alerta si el precio sobrepasa la línea que has dibujado y así crear una alarma para entrar en el mercado:
Como vemos en el ejemplo, en su momento dibujamos una directriz bajista obtenida al unir los máximos recientes con una línea de tendencia en el gráfico diario del par de divisas principal EUR/USD. Haciendo clic en el icono de establecer una alerta, podemos configurar la alerta estableciendo la fecha de vencimiento y el modo de notificación. Esto es una magnífica opción para alertarnos de la rotura de un nivel importante tanto de soporte-resistencia como de rotura de algún canal bajista-alcista.
En los mercados financieros puedes comprar un activo esperando que incremente su precio para venderlo más caro, esto significa tener una posición “larga”. Pero si esperas que el activo se deprecie, el inversor puede vender el activo con anterioridad, con el fin de recomprarlo más barato posteriormente, esto es una posición “corta”.
Si quieres controlar tus movimientos y llevar a cabo una mejor cobertura del riesgo en tu cuenta, esta será tu herramienta favorita. La herramienta de dibujo de posición larga y corta de TradingView, te ayuda a definir tu relación de riesgo-beneficio.
Si vamos al ejemplo que estamos utilizando del EUR/USD, digamos que quieres vender en la zona de mínimos de hoy (1.07045), la zona de pérdidas, el Stop Loss, lo estimamos por encima de la directriz bajista (1.08120). Si el precio lograse romper dicho nivel, en teoría el movimiento al alza aceleraría (llevándonos a más pérdidas). La zona de beneficio, Take Profit, la estableceremos en la zona de mínimos recientes (1.03520). En el gráfico podremos ver directamente la relación riesgo-beneficio, pudiendo ir cambiando los parámetros tanto gráfica como numéricamente para así poder definir mejor nuestra operación.
No voy a entrar en la explicación de qué son los retrocesos de Fibonacci en el trading, simplemente hay que saber que es un indicador técnico que agrega líneas horizontales al gráfico, para así mostrar niveles clave de soporte y resistencia. Dibujar los retrocesos en la plataforma de TradingView es bastante sencillo y son muy visuales, ya que pintan la zona de cada retroceso de un color distinto para hacer más fácil su visualización.
-
💶Depósito mínimo0,00 €
-
📝RegulaciónKNF (Polonia) y oficina regulada por la CNMV de España (sucursal)
-
⭐️Puntuación7.5/10
Para dibujarlos, justo debajo de la opción de dibujo de líneas, verás un icono con varias líneas horizontales y dos puntos situados en dos líneas diferentes. Vamos a centrarnos en el primero de ellos y lo puedes abrir directamente con el comando ALT+F. Nos desplazamos a la zona del gráfico que queremos iniciar su trazo y hacemos un clic con el botón principal de nuestro ratón.
Como el dibujo de las líneas, desplazamos el cursor por el gráfico y los retrocesos se desplegarán. Si queremos más zoom, ya sabemos que podemos utilizar la rueda del ratón para ir jugando con el zoom. Cuando lleguemos a la zona para finalizar la proyección, hacemos clic otra vez con el botón principal y los retrocesos se quedarán dibujados en el gráfico.
Como en la personalización de las líneas, los retrocesos de Fibonacci también se pueden personalizar, existen tres apartados que se abren desde el icono del engranaje que aparece una vez dibujados los niveles de Fibonacci. Aparecen tres apartados de personalización: Estilo, Coordenadas y Visibilidad. Pudiendo modificar el color de las zonas de los distintos retrocesos, eliminar la línea de tendencia o bien para mayor precisión se puede introducir manualmente los precios.
Hablemos sobre cómo insertar indicadores en los gráficos de TradingView. Existe un apartado llamado indicadores, haz clic en él y realmente podrás saber que hay algunas categorías de indicadores, algunos pueden ser clave.
En Scripts de la comunidad, es donde podemos encontrar indicadores personalizados creados por los propios usuarios de TradingView. Los usuarios pueden subir sus indicadores a la vista comercial para que cualquiera los use y es donde se puede encontrar prácticamente todos los indicadores gratuitos y tal vez la media móvil correcta.
En el apartado de indicadores, que está situado en la parte superior del gráfico, hacemos clic en indicadores. Se desplegará el menú de indicadores, métricas y estrategias. Haciendo clic en Scripts de la comunidad tal como una búsqueda en Google podemos buscar nuestro indicador favorito escribiendo en la barra de búsqueda. Por defecto nos aparecerán los indicadores de TradingView, pero también nos aparecerán los creados por la comunidad por orden de votación.
Por ejemplo, seleccionamos el indicador Moving Average Exponential y lo podremos observar en nuestro gráfico.
Haciendo doble clic en la línea de la media móvil, es posible su modificación. Al mismo modo se puede insertar otra media móvil y modificar su longitud. En nuestro ejemplo voy a dibujar tres diferentes: 9, 55 y 100.
Si quieres guardar tus indicadores y trabajar con ellos en otros gráficos, ve a la parte superior derecha del gráfico, verás el nombre del gráfico, en nuestro ejemplo aparece “sin nombre”, haz clic en la flecha que aparece junto al nombre y se desplegará el menú para poder cambiar el nombre , dando la opción para guardarlo como nueva plantilla.
Estoy seguro de que hay ciertos mercados en los que siempre estás analizando y operando una y otra vez. Para crear una lista de seguimiento propia y no tener que ir buscando cada vez el instrumento, TradingView tiene su propio botón de creación de una lista de seguimiento.
Para acceder a la configuración debes ir a la parte derecha del gráfico y hacer clic en el primer icono que está compuesto por líneas horizontales.
Una vez dentro del apartado de lista de seguimiento verás la flecha que hay justo en el texto, haces clic en ella y verás la opción de crear una nueva lista de seguimiento. Si por el contrario solamente quieres añadir algún instrumento financiero a la lista, puedes hacer clic en el icono + para agregarlo de la lista.
La operativa se hace bien sencilla de realizar, debes enfocarte en los iconos de la parte derecha de tu pantalla y ahí podrás encontrar el panel de órdenes.
Una vez abierto el panel, verás el precio de compra y venta del instrumento financiero. Hay tres tipos de orden: mercado, límite y stop.
Las órdenes límite de apertura se ejecutan cuando el valor cae a un valor determinado o por debajo. Generalmente, se configura en compra cuando crees que el valor del instrumento financiero va a subir después de abrir la posición, es decir piensas que la bajada es solamente una corrección y tocará un nivel de soporte y el precio subirá.. Para una posición en venta, simplemente invierte los conceptos que te he mostrado.
Las órdenes de stop se ejecutan cuando su valor sube a un valor determinado o por encima. Se configura en comprar si crees que el valor del instrumento financiero va a subir aún más después de abrir la posición, en otras palabras, piensas que la subida romperá un nivel de resistencia y el precio seguirá subiendo. Como con las órdenes límite, para una posición corta invierte los conceptos.
-
💶Depósito mínimo0,00 €
-
📝RegulaciónKNF (Polonia) y oficina regulada por la CNMV de España (sucursal)
-
⭐️Puntuación7.5/10
Las órdenes a mercado son órdenes de ejecución instantánea que se activan en el momento en que pulsamos el botón de compra o venta. Pero este precio depende del bróker y del momento en que procesa la orden, ya que es importante que la ejecute lo más pronto posible. A veces el precio que aparece en pantalla no es exacto. Esto se llama slipagge o eslipaje, en español y de ahí que es de vital importancia operar con una casa de corretaje de garantías como OANDA, conocida por ofrecer una gran transparencia en los precios e increíbles velocidades de ejecución.
Para seguir con el ejemplo del EUR/USD, vamos a abrir una posición corta (venta). Tomamos como Take Profit 1.03520 y Stop Loss 1.08120 de los parámetros que hemos configurado con la herramienta posición corta. Gracias a la calculadora integrada, antes de insertar la posición podemos ver todos los detalles de la orden, como: el porcentaje de riesgo de la operación (en este ejemplo del 1,57%), el margen necesario para la apertura de la orden, el valor de cada PIP (el 0,0001 del tipo de cambio), el valor de la negociación (en este caso 3.330 euros) y al configurar un Stop Loss y un Take Profit, podemos observar el porcentaje de riesgo y recompensa.
Una vez revisado todo, hacemos clic en VENDER 100.000 EUR MKT y en un instante nuestra operación estará en el mercado.
-
💶Depósito mínimo0,00 €
-
📝RegulaciónKNF (Polonia) y oficina regulada por la CNMV de España (sucursal)
-
⭐️Puntuación7.5/10
Siguiendo estos pasos y navegando por las distintas secciones de la plataforma de TradingView, encontrarás múltiples herramientas que te ayudarán a realizar un completo estudio del instrumento financiero a analizar.
Concluyo deseándote una grata experiencia con la asociación de OANDA y TradingView, ya que ofrece lo mejor de ambas plataformas. Como te comenté en la primera parte del artículo, no tienes que escoger una única plataforma para operar, simplemente disfruta de la poderosa sinergia entre las plataformas. Opera directamente en las gráficas líderes en el sector de TradingView: inicia un trade desde la plataforma web de OANDA, edita tu orden límite y stop desde una de las apps móviles, y cierra tu posición abierta desde TradingView. Hasta la próxima.
Los CFD son instrumentos complejos y entrañan un alto riesgo de perder dinero con rapidez debido al apalancamiento.
* Un 78,3 % de las cuentas de inversores minoristas pierden dinero al operar con CFD a través de OANDA Europe Markets Ltd.*
Debe tener en cuenta si conoce cómo funcionan los CFD y si puede asumir el alto riesgo de perder su dinero.



_col.jpg?1702635569)