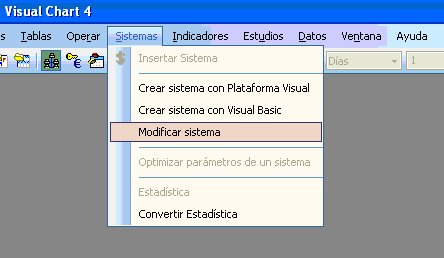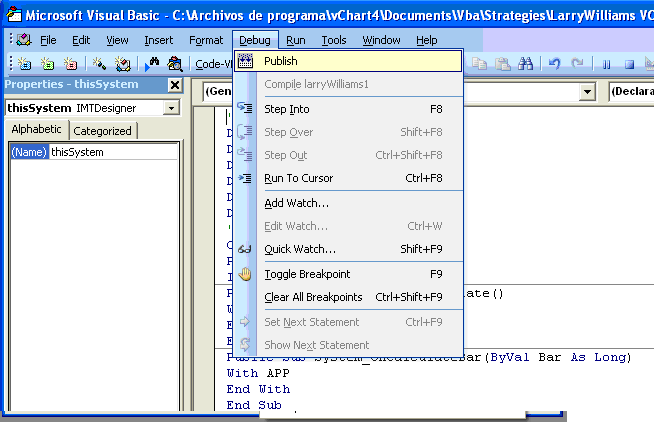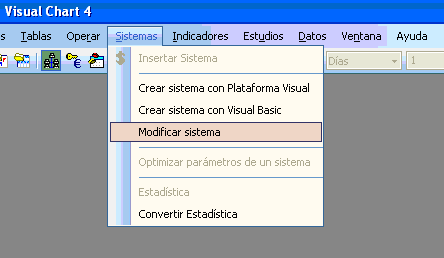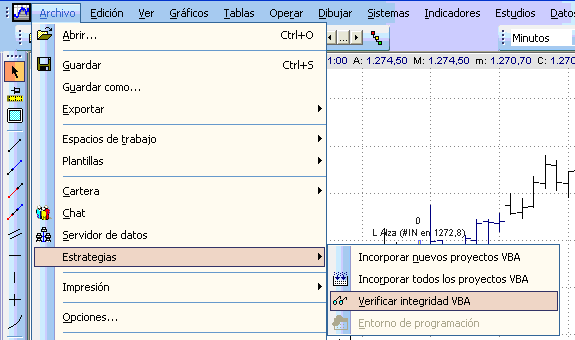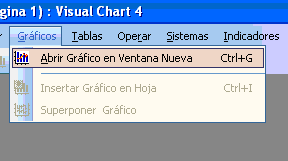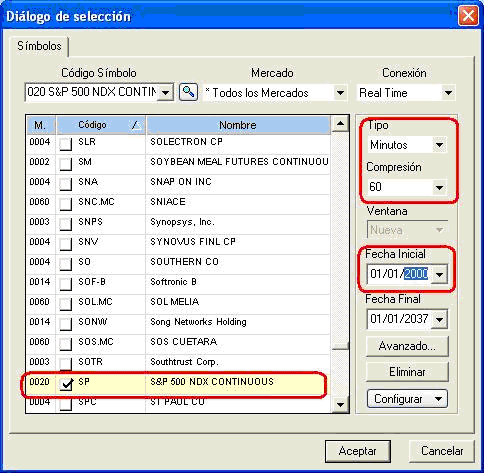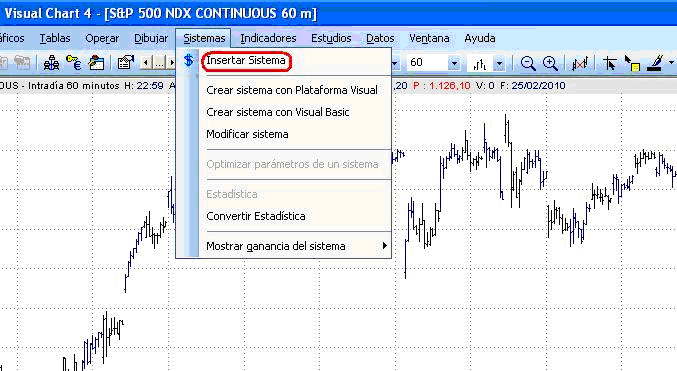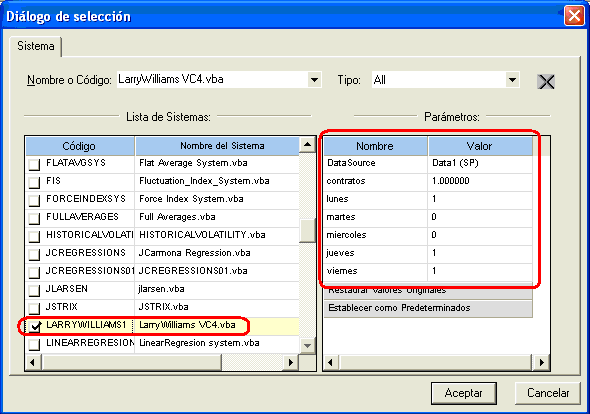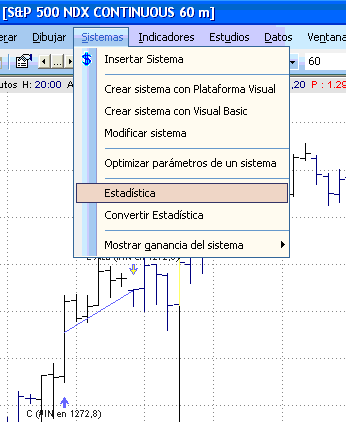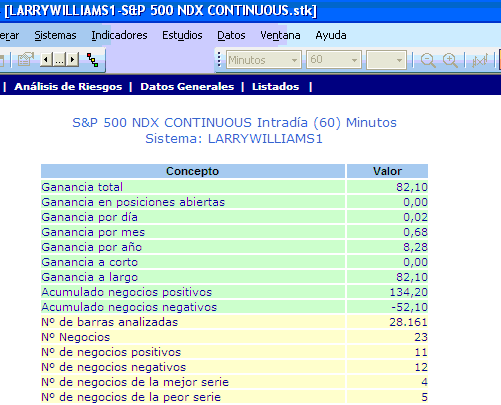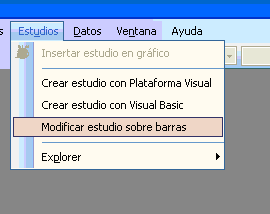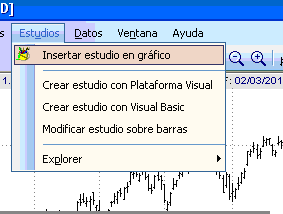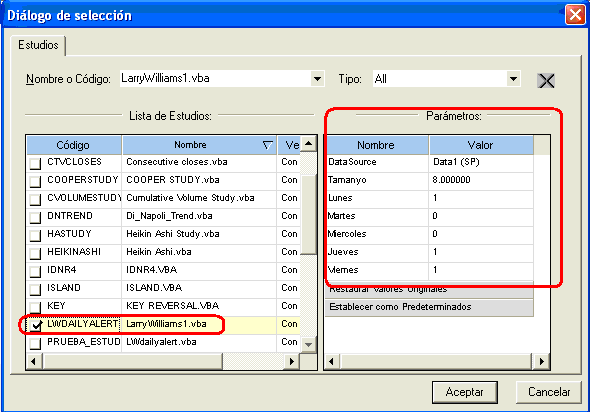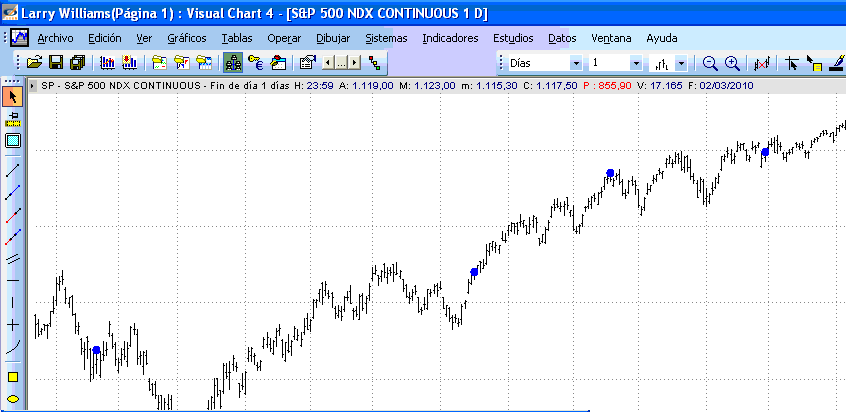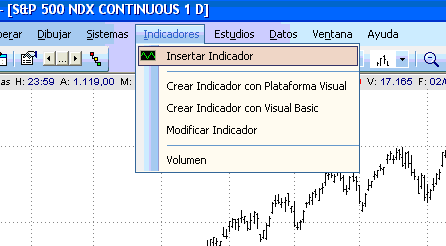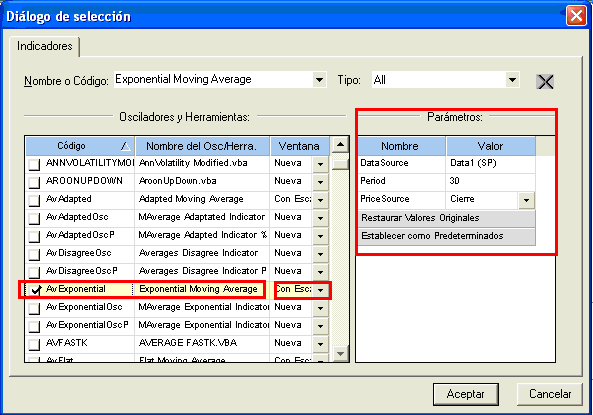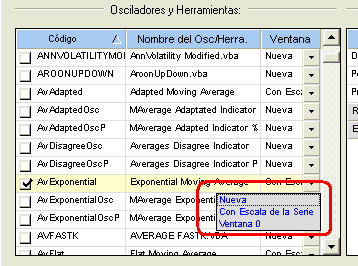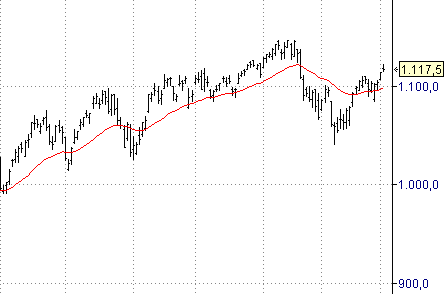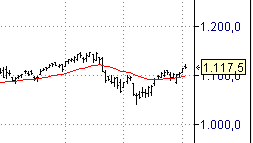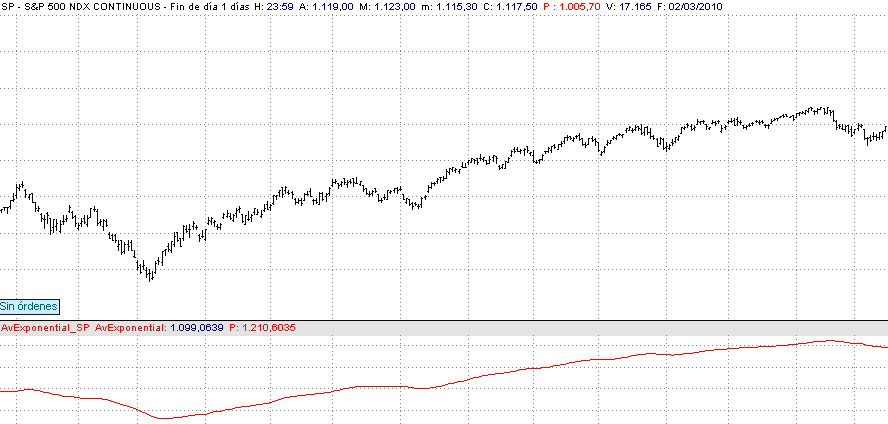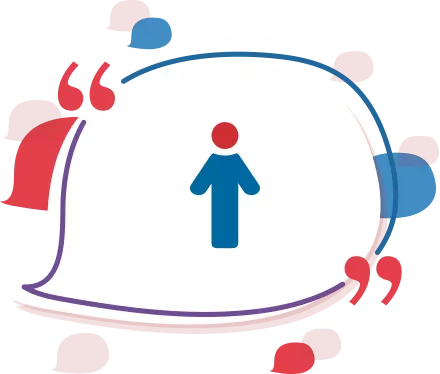Instalación de Sistemas, Estudios e Indicadores para Visual Chart 4
Antes de empezar quiero aclarar que Visual Chart ha distribuido una nueva versión: Visual Chart 5 que aún no he probado y que por tanto por el momento los sistemas, estrategias e indicadores los voy a proporcionar en su anterior versión: Visual Chart 4 y que por si alguno no la tiene os dejo aquí el enlace para instalarla.
Descarga Visual Chart 4 y 5 con 3 días tiempo real gratis.
Versión 4 Visual Chart: http://www.megaupload.com/?d=N2SU15V0
Instalación de un Sistema o Estrategia
1.- Abrir Visual Chart 4
2.- Copiar el archivo con extensión .vba correspondiente al sistema a instalar
3.- Seleccionar del menú “Sistemas” la opción “Modificar sistema”:
4.- En el siguiente diálogo pegar el sistema copiado en el paso 2:
5.- Seleccionar el archivo copiado y pulsar sobre el botón Abrir
6.- Aparecerá el código del sistema en el editor de Visual Basic
7.- Seleccionar del menú “Debug” la opción “Publish”:
8.- Una vez tenemos el sistema publicado ya podemos proceder a utilizarlo, en el caso de que se nos proporcione un archivo con extensión .dll conjuntamente con el .vba, los pasos a seguir para completar la instalación son los siguientes:
8.1.- Copiar el archivo con extensión .dll
8.2.- Seleccionar del menú “Sistemas” la opción “Modificar sistema”:
8.3.- En el siguiente diálogo pegar el aerchivo .dll copiado en el paso 8.1:
8.4.- Pulsar “Salir”
8.5.- Seleccionar del menú “Archivo” la opción “Estrategias” y subopción “Verificar integridad VBA” y esperamos unos segundos, pues no nos mostrará ningún mensaje de aviso de la finalización de la verificación.
9.- En este momento ya podemos proceder a utilizar el sistema, pero claro los sistemas los tenemos que utilizar en base a algún gráfico con sus correspondientes cotizaciones.
10.- Abrir el instrumento sobre el cual queréis ejecutar el sistema, por ejemplo el SP500 (no confundir con el miniSP) o bien pulsando (Ctrl+G)
11.- Seleccionar el instrumento SP500 NDX CONTINUOUS como en la imagen y fijándonos en los parámetros señalados en rojo:
En este punto es crítico seleccionar correctamente el tipo de gráfico que queremos, si va a ser un gráfico diario, minutos, ticks… para ello es necesario modificar los parámetros de la esquina superior derecha de la imagen encuadrados en rojo “tipo” y “compresión” para el ejemplo que nos ocupa el sistema de Larry Williams hay que seleccionar Tipo = Minutos y Compresión = 60.
12.- Aparecerá el gráfico con las cotizaciones, si aparece una pantalla en blanco y en el título os pone descargando el histórico, deberéis hacer la misma acción pero a partir de las 00Hs y antes de las 8hs pues Visual Chart nos ofrece la posibilidad de descargarnos el histórico pero solo a fin de día.
13.- Cuando aparecen la cotizaciones entonces seleccionamos del menú “Sistemas” la opción “Insertar Sistema”
14.- Buscamos y seleccionamos el Sistema
15.- En este momento podemos modificar los parámetros que vienen por defecto, en este ejemplo vemos los parámetros del sistema de Larry Williams, si quisiéramos cambiar los días en que se ejecutara (por defecto lunes, jueves y viernes) deberíamos cambiar a 1 los días de nuestro agrado y el resto a 0. Seguidamente pulsamos “Aceptar”
16.- En este punto el sistema ya se ha aplicado al gráfico y podemos ver sus estadísticas, seleccionando del menú “Sistemas” la opción “Estadística”
17.- Aparecerá la información estadística de nuestro sistema
Instalación de un Estudio
Los estudios nos permiten dibujar acciones sobre las cotizaciones, son útiles cuando queremos observar una determinada situación en el mercado y concretamente en el instrumento seleccionado.
Los pasos a seguir para instalar un Estudio son los mismos que para un sistema con pequeñas diferencias en los siguientes puntos de instalación:
3.- Seleccionar del menú “Estudios” la opción “Modificar estudio sobre barras”:
13.- Cuando aparecen la cotizaciones entonces seleccionamos del menú “Estudios” la opción “Insertar Estudio en gráfico”
14.- Buscamos y seleccionamos el Estudio
15.- En este momento podemos modificar los parámetros que vienen por defecto, en este ejemplo vemos los parámetros del estudio de Larry Williams, si quisiéramos cambiar los días en que se ejecutara (por defecto lunes, jueves y viernes) deberíamos cambiar a 1 los días de nuestro agrado y el resto a 0. Seguidamente pulsamos “Aceptar”
16.- En este punto el estudio ya se ha aplicado al gráfico y podemos ver sus resultados
En el caso que nos ocupa en la imagen se muestran sobre puntos azules las potenciales entradas del Sistema Larry Williams explicados en el post: ¿Ganamos y ganaremos dinero con Larry Williams?
Instalación de un Indicador
Los indicadores nos permiten añadir sobre un gráfico o en una ventana inferior el resultado de cálculos aplicados a las cotizaciones que estemos visualizando en pantalla, estos cálculos pueden alertarnos o indicarnos (de ahí el nombre de indicadores) un buen momento de entrada o salida del mercado.
Los pasos a seguir para instalar un Indicador son los mismos que para un sistema o estudio pero con pequeñas diferencias en los siguientes puntos de instalación:
3.- Seleccionar del menú “Indicadores” la opción “Modificar Indicador”:
13.- Cuando aparecen la cotizaciones entonces seleccionamos del menú “Indicadores” la opción “Insertar Indicador”
14.- Buscamos y seleccionamos el Indicador
15.- En este momento podemos modificar los parámetros que vienen por defecto, en este ejemplo vemos los parámetros del indicador de Media Exponencial, si quisiéramos cambiar el período de muestreo que realiza sobre las cotizaciones que en el ejemplo es de 1 mes modificaríamos el 30 por un 60 y entonces el cálculo del indicador se realizará con las últimas 60 sesiones de cotización del instrumento. Otro aspecto es dónde queremos que se dibuje nuestro indicador, veréis en la imagen que justo al lado de la descripción del indicador “Exponential Moving Average” nos aparece un desplegable con las siguientes opciones:
Tanto la opción “Con Escala de la serie” y “Ventana 0” nos dibujará nuestro indicador sobre el gráfico de cotizaciones con la diferencia que la primera se redibujará cada vez que cambiemos la escala de nuestro instrumento y la otra no
“Con escala de la serie”:
Si cambiamos la escala (por ejemplo con el botón derecho del ratón sobre las mismas coordenadas de la escala) el indicador se ajusta al gráfico:
Si en cambio seleccionamos “Nueva” el indicador aparecerá en la parte inferior de la pantalla en una nueva ventana:
16.- En este punto el indicador ya se ha aplicado al gráfico y podemos ver sus resultados directamente en la pantalla