#1
Letras del Tesoro desde Android. - Letras del Tesoro
Empezamos.
- Vas a esta página de la FNMT, desde tu teléfono móvil si es Android y navegador Chrome, no puedo responder desde otro sistema operativo.
- Allí descargas los enlaces siguientes:
- Luego vas a la carpeta de Descargas del navegador haciendo clic en el icono de rayas de la parte superior derecha del navegador y compruebas que ambos certificados estén ahí.
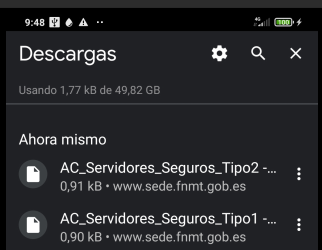
- Para instalarlos desde la carpeta de descargas das un toque suave sobre el nombre de cada uno de ellos y saldrá una ventana como esta. Bueno, yo tengo tema oscuro y no se ve muy bien.
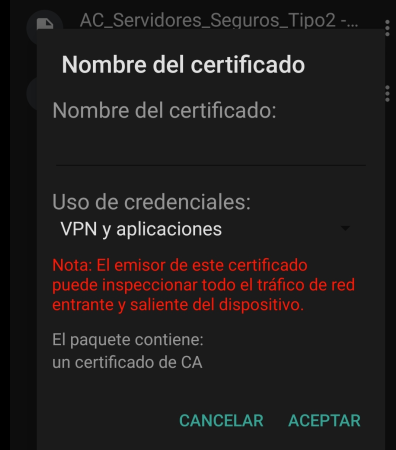
- Pon el nombre de certificado que quieras, yo pongo SS1 al de tipo1 y SS2 al de tipo 2. Y das a Aceptar.
Sigo en el próximo post.





























